Selamlar,
Windows 7 kullanıcıları için hazırlanmıştır.

Windows 7 Ultimate kullanıyorum ve sorunsuz server kuruluyor. Tarafımdan denenmiştir.
Server filesları açmadan önce
uyuyumluluk modunu Windows XP Service Pack 3 yapınız. Sürekli o şekilde açınız..
Sunucuda veya PC de hem SQL 2000 hemde SQL 2008 yüklü ise büyük
karışıklık yaşıyabiliyorlar. En basitinden 1453 moradonu 1705 usko
moradona çevirmede npc ler eklendi gösterip oyunda yine 1453 düzeni alan
npc ler ve mob lar..

Sizlerin de benim gibi sorun yaşamamanız için bu konuyu hazırladım.
SQL 2008 Enterprise Edition indirmek isteyenler için link mevcuttur.
RapidShare: 1-CLICK Web hosting - Easy Filehosting
RapidShare: 1-CLICK Web hosting - Easy Filehosting
RapidShare: 1-CLICK Web hosting - Easy Filehosting
RapidShare: 1-CLICK Web hosting - Easy Filehosting
RapidShare: 1-CLICK Web hosting - Easy Filehosting
RapidShare: 1-CLICK Web hosting - Easy Filehosting
RapidShare: 1-CLICK Web hosting - Easy Filehosting
RapidShare: 1-CLICK Web hosting - Easy Filehosting
RapidShare: 1-CLICK Web hosting - Easy Filehosting
RapidShare: 1-CLICK Web hosting - Easy Filehosting
RapidShare: 1-CLICK Web hosting - Easy Filehosting
RapidShare: 1-CLICK Web hosting - Easy Filehosting
ilk 11 part 200mb , son part 65mb dir.
Rar Şifresi : Kod:
www.warezturkey.net
SQL Server 2008 Enterprise Edition Kurulumu
Karşımıza SQL 2008 kurulumu için
.NET Framework ve
Windows Installer bileşenlerinin kurulumu için bir uyarı penceresi gelir.

Bu ekranda OK butonuna tıklayarak istenen bileşenlerin kurulum ekranına gidiyoruz.
Karşımıza Lisans anlaşması penceresi gelecektir.
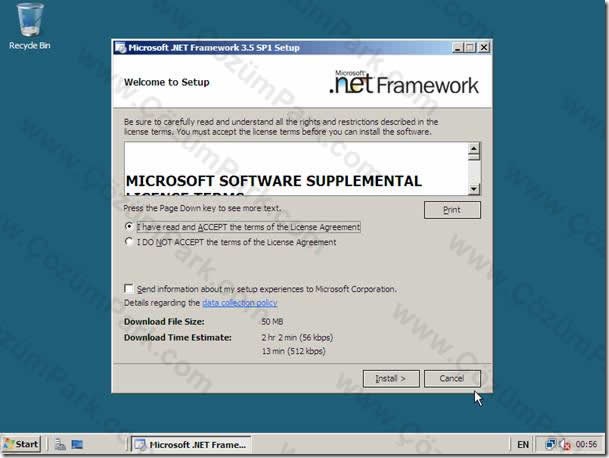
I have read and ACCEPT seçeneği ile lisans anlaşmasını kabul edrek
Install butonuna tıklayarak .NET Framework 3.5 with SP1 kurulumuna
başlıyoruz.
 .NET Framework
.NET Framework kurulumu aşağıdaki şekilde görüldüğü gibi başarıyla tamamlandı.

Exit butonuna basarak kuruluma devam ediyoruz.
Eğer SETUP calistirinca bilgisayarinizda .NET Framework kurulu ise asagidaki sekilde bir ekranla sizi uyaracaktır.

Kurulumun ilk aşamasında karşımıza
SQL Server Installation Center ekranı gelecektir.

Bu ekranda
SQL Server 2008 ile ilgili dökümantasyonlara, online
dökümanlara ulaşmanız için gerekli linkleri göreceksiniz. Sol tarafta
farklı kategoriler sıralanmıştır.
Planning kategorisinde SQL 2008’in kurulumuna hazırlık için kullanacağınız dökümanlar ve araçları bulabilirsiniz.
Installation kategorisinde farklı senaryolara göre
SQL Server kurulumu ile ilgili seçeneklere ulaşabilirsiniz.

Maintenance kategorisinde SQL 2008 sürümlerine yükseltme, SQL 2008’in
tamir edilmesi ve cluster yapısında çalışan node’lar üzerinden SQL
2008’i kaldırmakla ilgili linklere ulaşabilirsiniz.

Tools kategorisinde SQL Server 2008 için geliştirilmiş olan araçları
gerek kurulum öncesi gerekse de kurulum sonrası farklı ihtiyaçlarınız
için kullanabilirsiniz. Örneğin; System Configuration Check aracı ile
mevcut sisteminizin SQL 2008 kurulumu için hazır olup olmadigini test
edebilirsiniz.

Resources kategorisinde SQL Server 2008 ile yardım dosyalarına, döküman
kütüphanesine ve online kaynak sayfalarına ulaşabileceğiniz linkleri
göreceksiniz.

Advanced kategorisinde SQL Server 2008 ile failover cluster kurulumları için kullanılan araçları bulabilirsiniz.
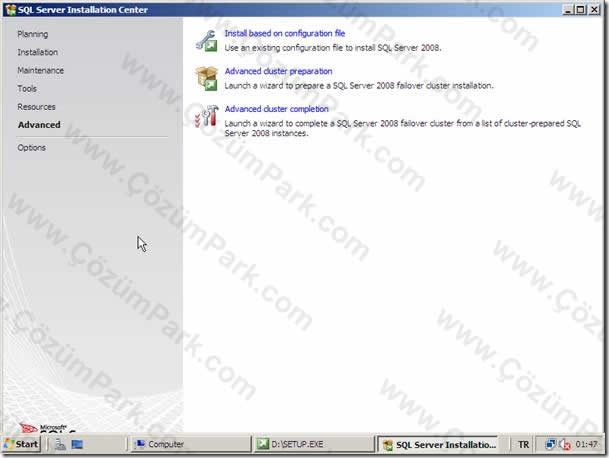
Biz sistemimize yeni bir SQL Server 2008 kurulumu yapacagimiz için
Installation kategorisine gelerek,
“New SQL Server stand-alone installation or add features to an existing installation” linkine tıklıyoruz.

Karşımıza gelen Setup Support Tools ile sistemimizin SQL Server 2008
kurulumu için hazır olup olmadığı denetlenir. Ve eksik olan bir bileşen
ya da özellik varsa bununla ilgili öneri bilgisini verir.

Biz sistemimizin SQL Server 2008 kurulumu için hazır olduğu bilgisini aldıktan sonra OK ile kurulum adımlarına devam ediyoruz.
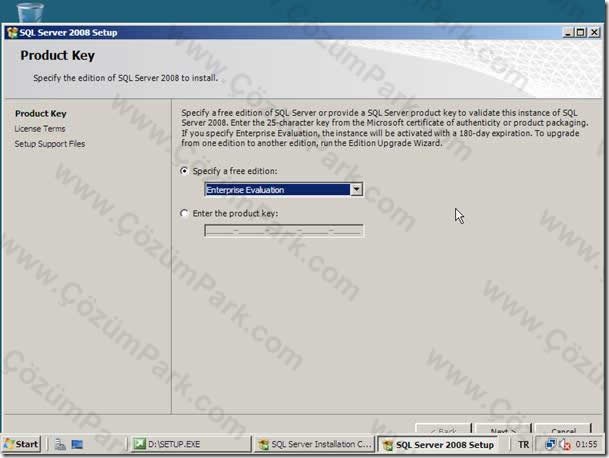
Karşımıza Product Key ekranı gelecektir. Bu ekranda Free bir SQL 2008
kurulumu mu yoksa, lisanli bir SQL kurulumumu yapacağımızı seçtiğimiz
pencere gelir. Biz şu anda Enterprise Evaluation versiyonunu kurduğumuz
için şekilde görüldüğü gibi Enterprise Evaluation seçeneğiniz seçip,
Next ile bir sonraki adıma devam ediyoruz.
Karşımıza lisans anlaşmasını geliyor.
 “I accept the license terms”
“I accept the license terms” ile kabul ediyoruz. Bu aşamada
lisans anlaşmasının Print ile çıktısını alabilir, Copy ile de
kopyalayabilirsiniz. Biz Next ile bir sonraki aşamaya geçiyoruz.

Karşımıza Setup Support Files penceresi gelir ve bize SQL 2008
kurulumuna devam etmemiz için Setup Support Files bileşeninin öncelikle
kurulması gerektiği uyarısı gelir. Install butonuna tıklayarak SQL
Server 2008 Setup Support Files bileşenlerinin yüklenmesi ve konfigüre
edilmesini başlatıyoruz.
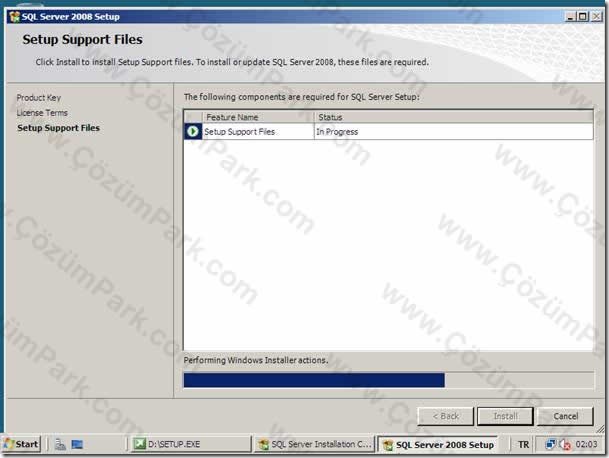
Kurulum esnasında Status bölümünde In Progress seçeneği gelecektir.
Setup Support dosyaları yüklendikten sonra karşımıza tekrar Setup
Support Rules ekranı gelecektir.

Burada System Configuration Check aracı çalışarak bize sistemimizdeki
başarılı, başarısız ya da uyarı içeren bilgiler gelecektir. Windows
Server 2008’de firewall aktif olduğu için ve IIS 7.0’da varsayılan
uygulama güvenlik ayarlarından dolayı Warning yani uyarı gelmiştir. Bu
uyarılar bizim SQL 2008 kurulumumuz için herhangi bir engel teşkil
etmeyeceği için Next ile kuruluma devam ediyoruz.
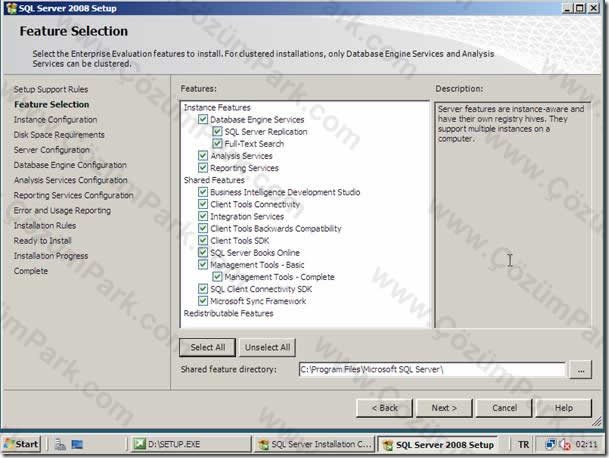
Karşımıza Feature Selection ekranı gelecektir. Bu ekranda Instance
Features altındaki seçenekler bu bilgisayara kurulacak tüm SQL
instance’ları için ayrı ayrı olan bileşenleri ve servisleri içerir.
Kurulan her SQL Instance için Database Engine, Analysis Services ve
Reporting Services bileşenleri farklılık gösterir. Shared Features
altındaki seçenekler bu bilgisayara kurulacak tüm SQL instance’ları için
ortak kullanılacak bileşenleri ve servisleri içerir. Örneğin Management
Tools seçeneği ile kurulan SQL Server 2008 yönetim araçları bütün
farklı SQL instance’ları için ortak kullanılan bir bileşendir. Yani her
kurulan SQL Instance için farklı bir Management Tool kurulmaz.
Şimdi de bu ekranda karşımıza gelen bileşenleri genel olarak açıklayalım:
SQL Server Database Engine Services : SQL Server veritabanı servislerini kurmayı sağlar.
Analysis Services : SQL Server üzerinde OLAP küp tasarımları ve
veri madenciliği (data mining) uygulamaları geliştirmeyi kolaylaştıran
SQL analiz servislerinin kurulumunu sağlar. OLAP ile ilgili ilerleyen
bölümlerde daha geniş bilgi bulabileceksiniz.
Reporting Services : SQL Server üzerinde raporlama uygulamaları geliştirmek için kullanılır.
Management Tools : Bilgisayarınıza SQL Server 2008 yönetim
araçlarını kurmak için bu seçenek kullanılır. Böylece hem kendi
bilgisayarınızda çalışan uygulamalara hem de ağınızda çalışan diğer
bilgisayarlara bu seçenek ile SQL Server 2008 yönetim ve geliştirme
araçlarını kurup, bağlanarak SQL Server 2008 yönetimini yapabilirsiniz.
Shared Feature Directory kısmından SQL Server 2008’in Shared
Features kategorisi altında bulunan ve tüm kurulu SQL instance’larının
ortak olarak kullandığı bileşenlerin yükleneceği konum belirlenir. Biz
bütün bileşenleri kuracağımız için Select All tıklıyoruz ve Next ile bir
sonraki adıma geçiyoruz.

Karşımıza
Instance Configuration ekranı gelecektir. Bu ekranda SQL Server adı yani
Instance Name, Instance ID ve kurulan Instance’a ait veri ve log dosyalarının kaydedilecegi
Root dizininin yeri belirlenir. Şekilde de görüldüğü gibi bilgisayarınıza ilk SQL Server kurulumunda otomatik olarak
Default seçeneği aktif olarak gelir. Bu seçeği kullanarak SQL Server kurulumu
yaptığınız zaman kullanılan Instance adı MSSQLServer içindir. (Eğer SQL
Server Express Edition kuruyorsanız, Default Instance adı SQLExpress
olacaktır.) Ve SQL Server bağlantı adınız bilgisayar adınız ile aynı
olacaktır.
NOT : Bilgisayar adınızı grafiksel ekrandan öğrenmek için
masaüstünüzdeki My Computer (Bilgisayarım) nesnesi üzerinde sağ tuşa
basarak
Properties (Özellikler) ekranından
Computer Name (Bilgisayar Adı) görebilirsiniz.

Ayrıca komut satırından
ipconfig /all komutu ile ya da
hostname komutları ile de bunu öğrenebilirsiniz.
Eğer SQL Server bilgisayarına farklı bir isim tanımlamak istiyorsanız alt bölümdeki
Named Instance seçeneği aktif hale gelecektir. Buraya SQL Server için bir isim tanımlaması yapabilirsiniz ki biz bu isme
Instance Name adını veriyoruz. Buraya yazılan isim maksimum 16 karakteri geçemez. Örneğin buraya
MYDB adını verdiğinizde bilgisayarınızın SQL Server adı
BilgisayarAdiniz\MYDB şeklinde olacaktır. Genelleyecek olursak SQL
Server için burada bir tanımlama yaptığınızda uygulamalarınız
içerisinden SQL Server’a
Computer Name\Instance Name (Bilgisayar Adı\SQLInstanceAdı) formatında erişebileceksiniz.
SQL Server 2008 Enterprise 50 farklı Instance desteğine sahiptir.
Bilgisayarınıza Default seçeneği seçili iken SQL Server kurulumu
yaparsanız Instance ID olarak da MSSQLServer varsayılan olarak gelir.
Buradaki Instance ID kurulan SQL Instance’a ait servis ve klasörlere
verilecek ismi temsil eder. İsterseniz MSSQLServer yerine farklı bir
isimde Instance ID verebilirsiniz. Instance adı bir harf ile
başlamalıdır. Bir bilgisayara birden fazla SQL Server kurmak mümkündür.
Bunu da farklı SQL Server İsimleri (Instance Name) vererek
gerçekleştirebilirsiniz. Dolayısıyla Instance Name seçeneğinin
kullanılma amacı da budur. Bu şekilde aynı bilgisayara birbirinden ayrı
olarak çalışan maksimum 50 farklı SQL Server Enterprise/Standart
kurulumu yapabilirsiniz. Alt kısımdaki Installed Instances kısmından
bilgisayarınızda yüklü olan SQL Instance’ların listesini göreceksiniz.
Instance Name ekranına
Default kutucuğu seçili iken Next butonuna basarak bir sonraki adıma geçelim
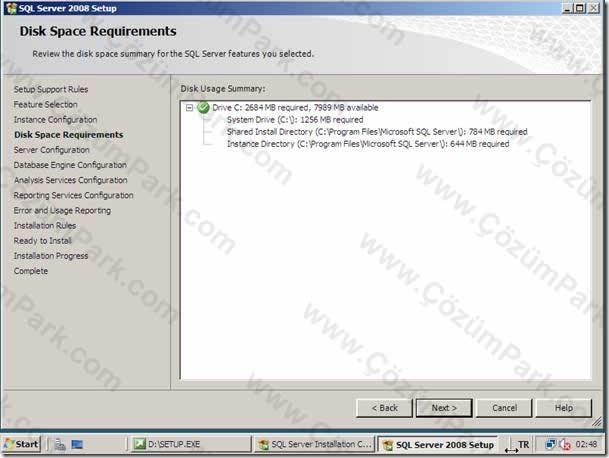
Karşımza Disk Space Requirement ekranı gelir. Sistemimizdeki disk
alanını kontrol ederek, yeterli olup olmadığı bilgisini getirir. Next
ile bir sonraki adıma geçiyoruz.

Karşımza Server Configuration ekranı gelecektir. Yukarıdaki resimde görülen
Service Accounts tabında
SQL Server 2008 Servislerini çalıştıracak kullanıcı hesapları
belirlenir. SQL Server 2008 ile ilgili temelde iki önemli servis
bulunmaktadır. Bunlar
SQL Server Database Engine servisi ve
SQL Server Agent servisidir. SQL Server Database Engine servisi bilgisayarınızın
veritabanı sunucusu olarak faaliyet göstermesini, kendisine gelen
istekleri, sorguları alıp cevaplamasını sağlayan servistir. Ve SQL
Server bilgisayarının hizmet vermesi için SQL Server Database Engine
servisinin mutlaka çalışması gerekir. SQL Server Agent servisi ise, SQL
Server üzerinde job, alert ve operator gibi yönetimsel görevleri
tanımlamak için kullanılır. Örneğin her akşam saat 20:00’da SQL Server
üzerindeki bir veritabanının yedeklenmesini otomatik olarak başlatmak
için bir job(görev) oluşturduysanız bunun saati geldiğinde çalışabilmesi
için SQL Server Agent servisinin mutlaka çalışması gerekmektedir.
Bu ekranda tüm SQL servisleri için aynı kullanıcı hesabını mı, yoksa
farklı kullanıcı hesabını mı kullanacağımız belirlenir. Eğer aynı hesabı
kullanacaksanız
Use the same account for all SQL Services butonuna basılmalıdır. Böylece hem SQL Server hem de SQL Server Agent vb. diğer servisler aynı kullanıcı hesabı üzerinden çalıştırılacaktır.
 Startup Type
Startup Type kolonundan kurulum sonrası ve SQL Server bilgisayarımızın yeniden başlatılması durumlarında SQL Server, SQL Server Agent vb.
servislerin otomatik başlatılması Automatic seçeneği seçilerek
sağlanabilir. Account Name kolonunda SQL servisleri için atanacak
kullanıcı hesabı belirlenir. Burada oka tıklayınca açılan listeden
Browse ile SQL Servisleri için atayacağımız kullanıcı hesabı
seçilmelidir.
System Account Network Service Account ve Browse ile seçilen
Standart User Account olmak üzere üç farklı seçenek sunulmuştur. Eğer bilgisayarınız bir
çalışma grubunda (workgroup) çalışıyorsa bu durumda System Account
seçeneği seçilir. Eğer domain (etki alanı) ortamında çalışıyorsanız,
domain içerisinde SQL Server için açılmış kullanıcı hesabını, bu hesabın
şifresini ve domain ismini girebilirsiniz. Domain ortamında çalışan SQL
Server servisleri için de isteğe bağlı olarak ve kullanacağınız
uygulamalara göre System Account ya da Standart User Account
seçeneklerinden istediğiniz kullanabilirsiniz. Biz şu an çalışma
grubunda çalıştığımız için Use System Account seçeneğini seçiyoruz.
Servislerle ilgili yapılan ayarlar kurulum sonrasında SQL Server Service
Configuration konsolundan veya Administrative Tools (Yönetimsel
Araçlar) altındaki Services(Hizmetler) konsolundan tekrar
değiştirilebilir.
Bu ekranda
Collation tabından SQL Server dil ve karakter set
ayarları yapılır. Eğer SQL Server dil ve karakter set ayarı için Windows
tarafındaki ayarları kullanacaksanız üstteki
Database Engine bölümünden
SQL Veritabanı Servisleri için kullanılacak karakter set ayarı, alt
taraftaki Analysis Services altından da Analiz Servisleri için
kullanılacak karakter set ayarı yapılandırılır.

 Customize
Customize butonuna tıklayınca açılan pencereden SQL Server dil ayarı yapılır.
Alttaki kutuçuklardan SQL Server sıralama düzeni ayarları yapılır. Burada Türkçe karakter dilini kullanmak için
Turkish, Amerikan İngilizce karakter seti( Kodu=1252) için
Latin1_General, İspanyolca desteği için
Modern_Spanish karakter seti( Kodu=1252), Arapça karakterleri için
Arabic karakter setini, Japonca karakterler içinse
Japanese_Unicode(
Kodu=932) seçeneklerinden bir tanesi seçilmelidir. Eğer SQL Server dil
ve karakter set ayarını kendi isteğinize göre SQL tarafında geçerli
olacak şekilde ayarlayacaksanız, SQL Collations seçeneği
kullanılmalıdır.
SQL Collations kısmından da SQL Server için kullanılacak karakter seti seçilir. Biz üst kısımdan
Windows Collation Designator and sort order seçeneği seçili iken
Türkçe dil seçeneğini de seçip,
Next ile bir sonraki adıma geçiyoruz.

Karşımıza
Database Engine Configuration penceresi gelecektir. Bu ekranda da
Authentication Mode kısmından SQL Server kimlik doğrulama (authentication) yöntemi belirlenir. Kimlik doğrulaması
(authentication),
SQL Server bilgisayarına bağlanmak isteyen kullanıcıların kimlik
kontrolünü kapsayan bir süreçtir. Eğer bu süreç başarılı olarak
geçilirse kullanıcı SQL Server bilgisayarına bağlanabilir. Eğer kimlik
doğrulamasından geçilemezse SQL Server’a bağlanma isteği reddedilir. SQL
Server 2008 iki farklı kimlik doğrulaması kullanır. Bunlar
Windows Kimlik Doğrulaması (Windows Authentication) ve SQL Kimlik Doğrulaması (SQL Authentication) yöntemleridir. Windows kimlik doğrulama yöntemi seçilirse SQL Server’a
sadece Windows tarafında kullanıcı hesabı olan ve aynı zamanda SQL
Server tarafında da yetki verilmiş hesaplarla bağlanılabilir. Yani
kullanıcı için önce Windows tarafında bir kullanıcı hesabı açılmalı ve
bu hesabın kendisi ya da üye olduğu bir grubu SQL Server’a tanımlanarak
erişim yetkisi verilmelidir. Bu seçenek seçildiğinde SQL Server için
kimlik doğrulaması Windows tarafından gerçekleştirilir. Ve SQL Server
kimlik doğrulamasında Windows’a güvenir. Bundan dolayı bu yöntemle SQL
Server’a yapılan bağlantılara
Güvenilen Bağlantı (Trusted Connection) adı verilir. Özellikle domain ortamında çalışan ve sadece domain
içerisinde kullanıcı hesabı olanların SQL Server’a bağlanmaları istenen
yapılarda bu seçenek kullanılabilir. Windows hesaplarından SQL Server
bilgisayarında bulunan hangi Windows kullanıcıları ya da grupları
kurulum sonrasında SQL Server’a Windows Login hesabı oalrak eklenecek ve
yetkilendirilecekse alttan Add Current User ya da Add seçenekleri ile
eklenebilir. Add Current User o anki logon olan kullanıcıyı ekler.

SQL Kimlik Doğrulaması kullanıldığında, kimlik doğrulamasını SQL Server
kendisi yapar. Bu yöntemle kullanıcıların SQL Server bilgisayarına
bağlanabilmesi için SQL Server tarafında kendileri için açılmış bir SQL
Login hesabına sahip olmaları gerekir. SQL Server kurulduktan sonra
otomatik olarak
sa adında bir hesap otomatik olarak açılır.SA SQL
Administrator hesabı olarak bilinir ve SQL Server içerisinde her şeyi
yapma yetkisine sahiptir. SQL kimlik doğrulaması ile bağlanacak
kullanıcıların Windows tarafında herhangi bir kullanıcı hesabına sahip
olmaları zorunlu değildir. Özellikle çalışma grubu (workgroup) ve
internet üzerinde çalışan ve bağlanılan SQL Server yapıları ve
uygulamaları için en ideal yöntemdir.
Windows kimlik doğrulaması ile SQL kimlik doğrulamasının beraber kullanıldığı modele
Karma Mod (Mixed Mode) adı verilir. Windows kimlik doğrulaması seçildiğinde SQL Server’a
sadece Windows tarafında kullanıcı hesabı olanlar bağlanabilirlerken,
Karma Mod (Mixed Mode) seçilirse hem Windows tarafında hesabı olanlar
hem de SQL tarafında hesabı olanlar SQL Server’a bağlantı
sağlayabilirler. Tabii ki bağlanma yetkisine sahip olmaları gerekir.
Eğer Karma Mod seçilirse alt kısımdan SQL sa hesabı için bir parola
tanımlayabilirsiniz.Burada yapılan ayarlar kurulum sonrası SQL
Management Studio içerisinden de değiştirilebilir. Biz bu ekranda şu
anda
Windows Kimlik Doğrulama(Windows Authentication) seçeneğini seçiyoruz.
Bu ekranda Data Directories tabında SQL Server veritabanlarına ait veri,
log ve yedek dosyalarının tutulacağı konum belirlenir. İsterseniz
üçnokta butonuna tıklayarak değiştirebilirsiniz. Ben şu anda bu konumu
değiştirmiyorum.

FileStream tabında SQL Server 2008 sorguları için FileStream özelliğini
aktifleştirip, aktifleştirmeyeceğimizi belirliyoruz. FileStream SQL
Server 2008 üzerinde dosya depolamaları ve bunlara erişimle ilgili yeni
özellikleri getiriyor. Önümüzdeki makalelerde bu konuyu daha detaylı ele
alacağız. Biz şu anda bu özelliği aktifleştirmiyoruz.

ve
Next ile bir sonraki adıma geçiyoruz.

Karşımıza gelen Analysis Services Configuration ekranında SQL Server
2008 Analiz Servislerinde yetkilendirilecek hesapları atadığımız Account
Provisioning tabı ve Analiz Servislerine ait veritabanlarının veri ve
log dosyalarını tuttuğumuz Data Directories tabları gelecektir.

Data Directories tabında SQL Server Analiz Servislerine ait
veritabanlarının veri, log ve yedek dosyalarının tutulacağı konum
belirlenir. İsterseniz üçnokta butonuna tıklayarak değiştirebilirsiniz.
Ben şu anda bu konumu değiştirmiyorum.
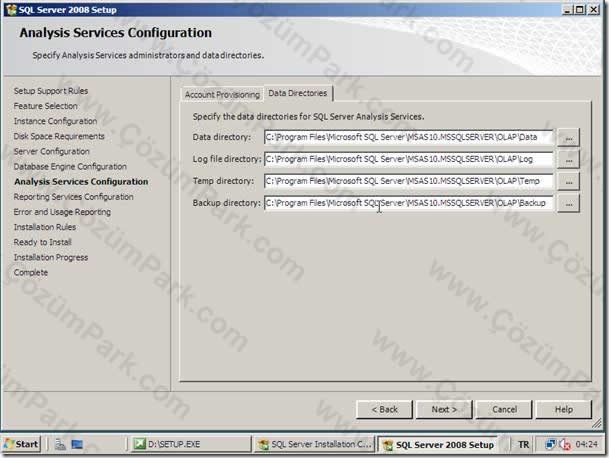
ve
Next ile bir sonraki adıma geçiyoruz.

Karşımıza
Reporting Services Configuration ekranı gelecektir.
Bu ekran Reporting Server servis kurulumunu seçmişseniz karşınıza gelir. Ve bu
ekranda Reporting Server konfigürasyonunun ve kurulumunun hangi modda
ayarlanacağı belirlenir. Eğer sistemde SharePoint Portal yapınız varsa,
SQL Reprting Servisleri ile SharePoint Servislerini birbiri ile entegre
edebilirsiniz. Biz
Install the native mode default configuration seçip,
Next ile devam ediyoruz.

Karşımıza şekilde görülen
Error and Usage Reporting ekranı gelecektir. Eğer SQL 2008 ile ilgili hataları Microsoft’a raporlamak isterseniz. Biz Next ile bu ekranı da geçiyoruz.
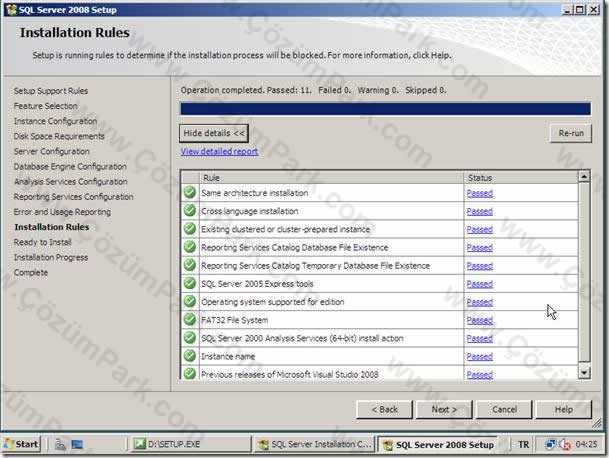
Karşımıza gelen
Installetion Rules ekranında seçtiğimiz
bileşenlere göre tekrar bir sistem konfigürasyon kontrolü yapılarak,
varsa hatalar-uyarılar-başarılı durumlar raporlanıyor. Bizim sistemimiz
şu an itibariyle SQL Server 2008 kurulumuna hazır gözükyor. Next ile bir
sonraki aşamaya geçince karşımıza
Ready to Install penceresi gelecektir. Yani artık SQL Server 2008 bize kuruluma hazırım, komutu gönder diyor. Karşımıza gelen
Ready to Install sayfasında kurulum ile ilgili seçtiğiniz bileşenlerin listesi karşımıza gelecektir. Bu ekranda iken
Install butonuna basarak kurulumu başlatıyoruz.

Kurulumun ilk başlangıcında gerekli doğrulamalar yapıldıktan sonra, dosyaların kopyalanması aşamasına geçilecektir.

Dosyalar tamamen kopyalandıktan ve gerekli konfigürasyonlar
tamamlandıktan sonra kurulumun başarıyla bittiğini belirten mesaj
karşımıza gelecektir.
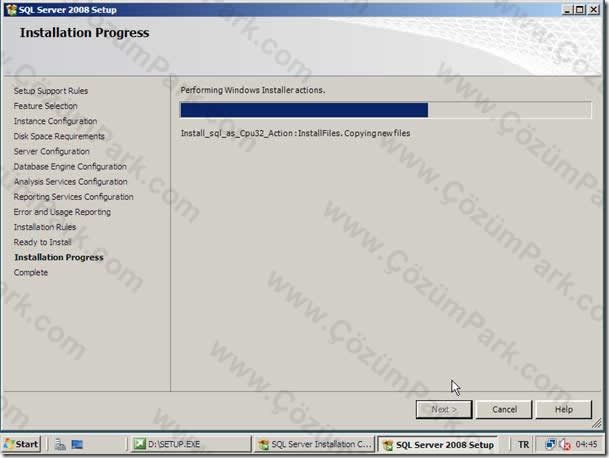

Kurulum son aşamasında
Next ile bir sonraki aşamaya geçip,
Close ile işlemleri sonlandırıyoruz.
 SQL Server 2008 e Göre ODBC Ayarları
SQL Server 2008 e Göre ODBC Ayarları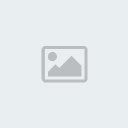


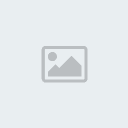
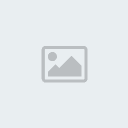 SQL Server 2008 Database Oluşturma + Login Oluşturma + Query Kod Girme
SQL Server 2008 Database Oluşturma + Login Oluşturma + Query Kod Girme1 Adım

2 Adım

3 Adım

4 Adım

5 Adım

6 Adım

7 Adım
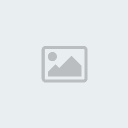
8 Adım

9 Adım

10 Adım

11 Adım

12 Adım

Evet arkadaşlar.. Sizlere Database yükleme , kod girme ve login
oluşturma işleminide anlattım.. Başka sorunuz olursa Ö.M.
atabilirsiniz..

Hadi hayırlı olsun.

Güle güle kullanın. Sorunu olanlar Ö.M. yollayabilirler..
4 minutes dakika sonra eklenen:

